Make MetaTrader backtest easier!
Backtest Kicker can kick MetaTrader backtest automatically without pressing ‘Start Backtest’ everytime. Various settings available. Supports both MT4 and MT5 including portable mode!
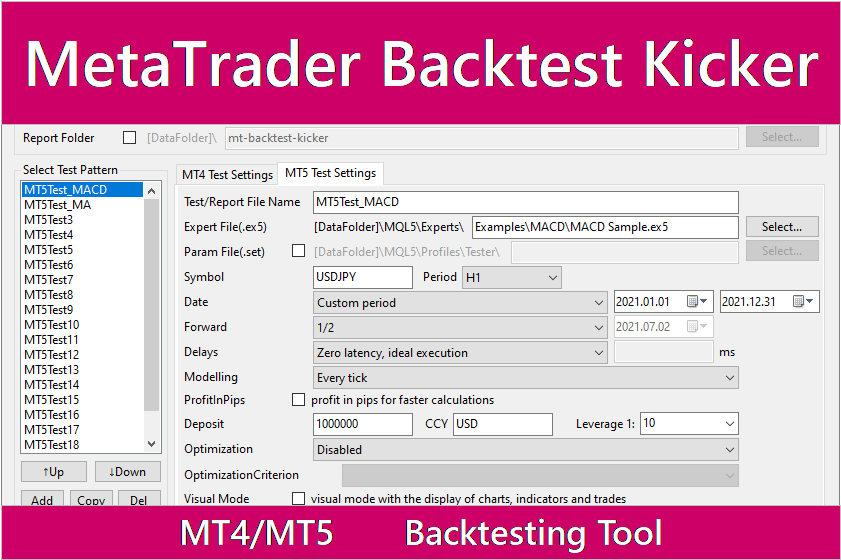
MetaTrader Backtest Kicker
MetaTrader Backtest Kicker is a software which supports MetaTrader backtesting (Strategy Tester).
You will be able to run Strategy Tester automatically and continuously with various setting patterns such as changing currency pairs, backtest period, setting files, etc.

For people who need to test a lot of test patterns and get reports.
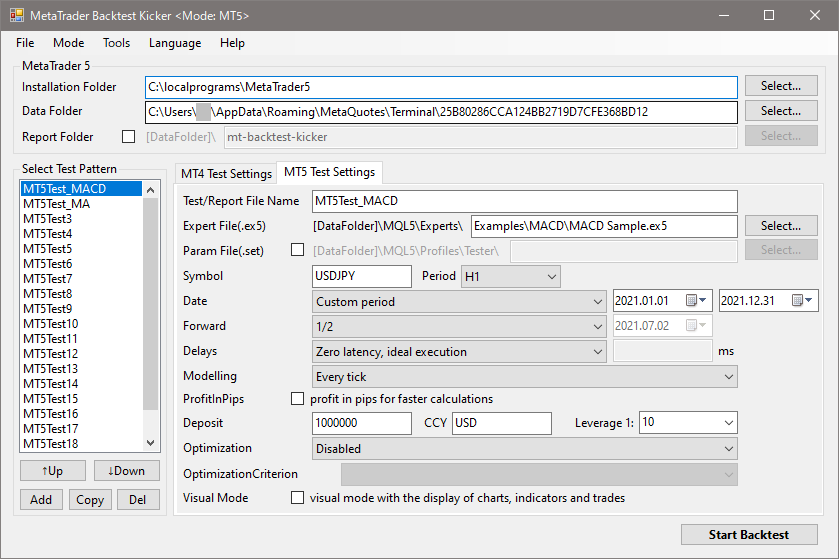
- Supports both MetaTrader 4 and MetaTrader 5
- Backtest will be automatically and continuously kicked following each ‘Test Pattern’ which you have pre-set.
- Supports all setting items of Strategy Tester
- Supports Portable Mode (MetaTrader launch options)
- Functions to check inputted path of files/folders information of folders and files.
- Functions to save backtest settings

MetaTrader Backtest Kicker works on both MT4 and MT5!
Use Cases
For example, if you want to backtest two types of EA on three currency pairs, USDJPY, EURUSD, and EURJPY separately, you usually do the following:
- First, test run USDJPY with the first EA!
- Make sure it’s done!
- Change to EURUSD and test run!
- Make sure it’s done!
- Test run with EURJPY!
- Make sure it’s done!
- Change EA and test run with USDJPY!
- Make sure it’s done!
- Test run on EURUSD!
- Make sure it’s done!
- Test run on EURJPY!
- Make sure it’s done!
…It was tired just writing it. LOL
MetaTrader Backtest Kicker can run backtests automatically and continuously by pre-setting all test settings. All you need is setup and press ‘Start Backtest’, and wait. Backtest Kicker will continuously kick the tests one by one, and save all reports.

Press ‘Start Backtest’ before you go to bed and find out all the results when you wake up!
We tried to develop the MetaTrader Backtest Kicker setup screen almost the same as the Strategy Tester, to make it easier to operate.
Backtest Setting Items
Items that can be set in Strategy Tester can be set.
| Backtest Setting Items | MT4 | MT5 |
|---|---|---|
| Backtesting of multiple patterns | ||
| Specify backtesting report folder/file | ||
| EA | ||
| Parameter file of EA Expert properties/Optimization Set(*.set) | ||
| Symbol/Currency Pair | ||
| Period (e.g. M1, H1) | ||
| Date (testing Period from/to) | ||
| Forward test | ||
| Delays | ||
| Modelling | ||
| Spread | ||
| ProfitInPips | ||
| Deposit, Currency code of deposit | ||
| Leverage | ||
| Optimization | ||
| Optimization Criterion | ||
| Visual mode | ||
| Portable mode | ||
| Shut down the PC after all backtesting is complete | ||
| Backup Optimization Cache File | ||
| Kick EA without File Extension |
How to get MetaTrader Backtest Kicker?
There are two editions: Paid Edition(Full Edition) and a Free edition. Please try FREE Edition first. If you like it, please consider Paid Edition.
* FREE Edition has a limit of up to two consecutive tests. Only 2 test patterns will be kicked. Other than that, it is the same as Paid Edition(Full Edition).
Links to download
You can download MetaTrader Backtest Kicker from the following link (GogoJungle website):
- [MT4/MT5] MetaTrader Backtest Kicker [FREE Edition]
- [MT4/MT5] MetaTrader Backtest Kicker [Full Edition(Paid Edition)]
Excel Edition is also available (Another software introduction)
There is also the “Backtest Support Tool [Excel Version]” that allows you to set up test settings in Excel to run tests.
Test settings are made from the Excel screen, so it is recommended for those who are used to Excel. However, it does not have detailed functions such as correlation control of input items or checking of input values, so it is for more experienced users.
- [MT4/MT5] Backtest Support Tool [Excel Edition] *Japanese text only*
[MT4/MT5] Set File Builder [EA Parameter Editor] (Another software introduction)
This tool makes it possible to edit many EA parameter files (Set files) on a spreadsheet screen (Excel-like screen). It is easy to create many set files with slightly different values.
Basic Usage – Test Settings and Backtesting
MetaTrader version selection
- Select a MetaTrader version (MT4 or MT5) in which you want to run Strategy Tester.
The image shows a case of testing in MT5. Select “MetaTrader 4 Strategy Tester Mode” when testing with MT4.

MetaTrader folders settings
- Installation Folder field – Select or input a MetaTrader installation folder path to use for backtesting.
MetaTrader 4: A folder where ‘terminal.exe’ is located.
MetaTrader 5: A folder where ‘terminal64.exe’ is located. - Data Folder field – The Data Folder field is automatically set when the Installation Folder field is set.

What is Path in a Installation Folder?
This is a folder where a Terminal file is located. MetaTrader 4: A folder where ‘terminal.exe’ is located. MetaTrader 5: A folder where ‘terminal64.exe’ is located.
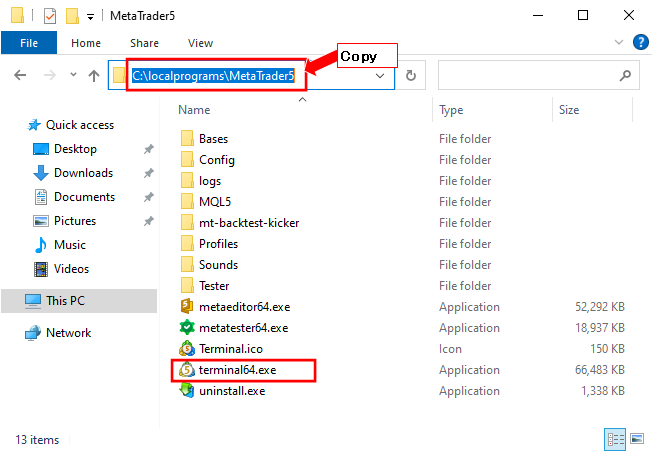
What is Path in a Data Folder?
This is a location of a folder that can be opened using MetaTrader’s ‘File’ menu -> ‘Open Data Folder’.
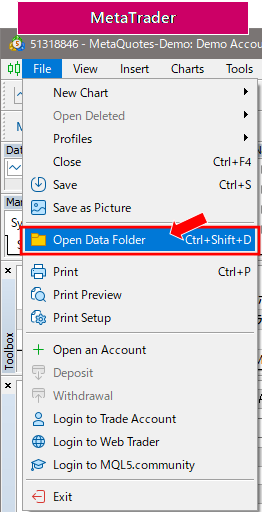
Backtest settings
- Input test settings
If you want to try it out first, select an EA for the “Expert File” field. The default setting is to test for the entire period, so set an appropriate period.
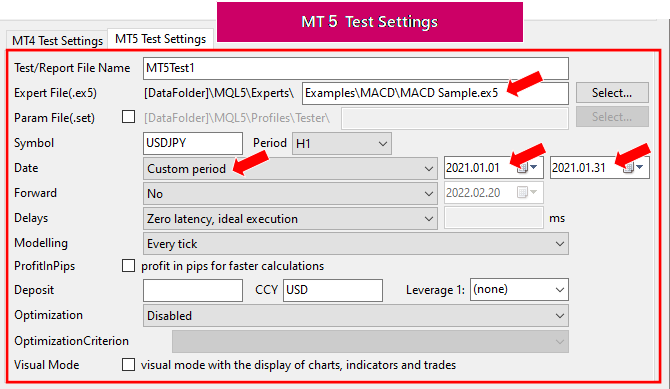
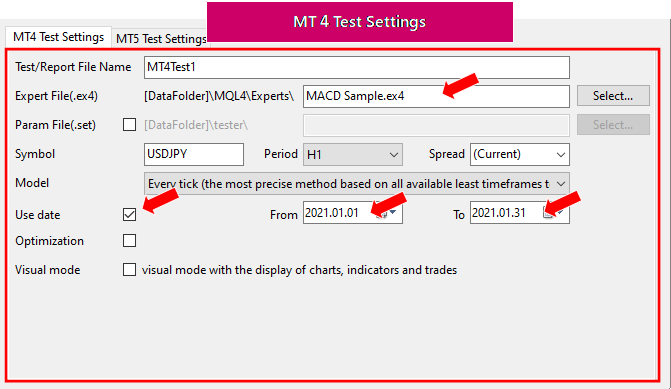
Running a backtest
- Click “Start Backtest” button.
If you are running MetaTrader, quit MetaTrader before “Start Backtest” button.
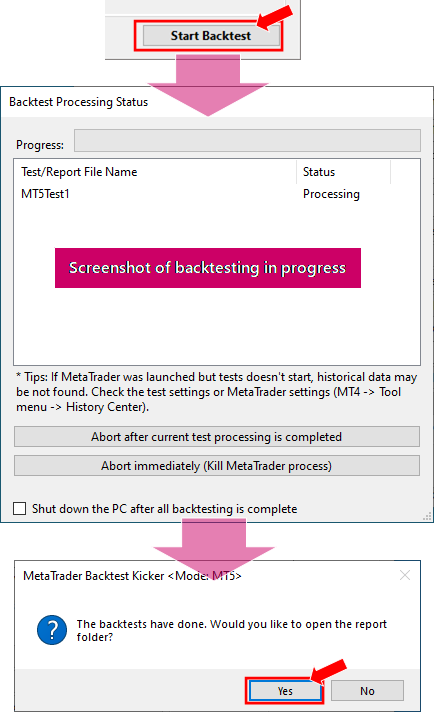
Check a report
- Check a created report file.
If “Report Folder” checkbox is not checked, reports be output to mt-backtest-kicker\report_[YYYYMMDDHHMMSS] folder under Data Folder. [YYYYMMDDHHMMSS] will be a date and time.
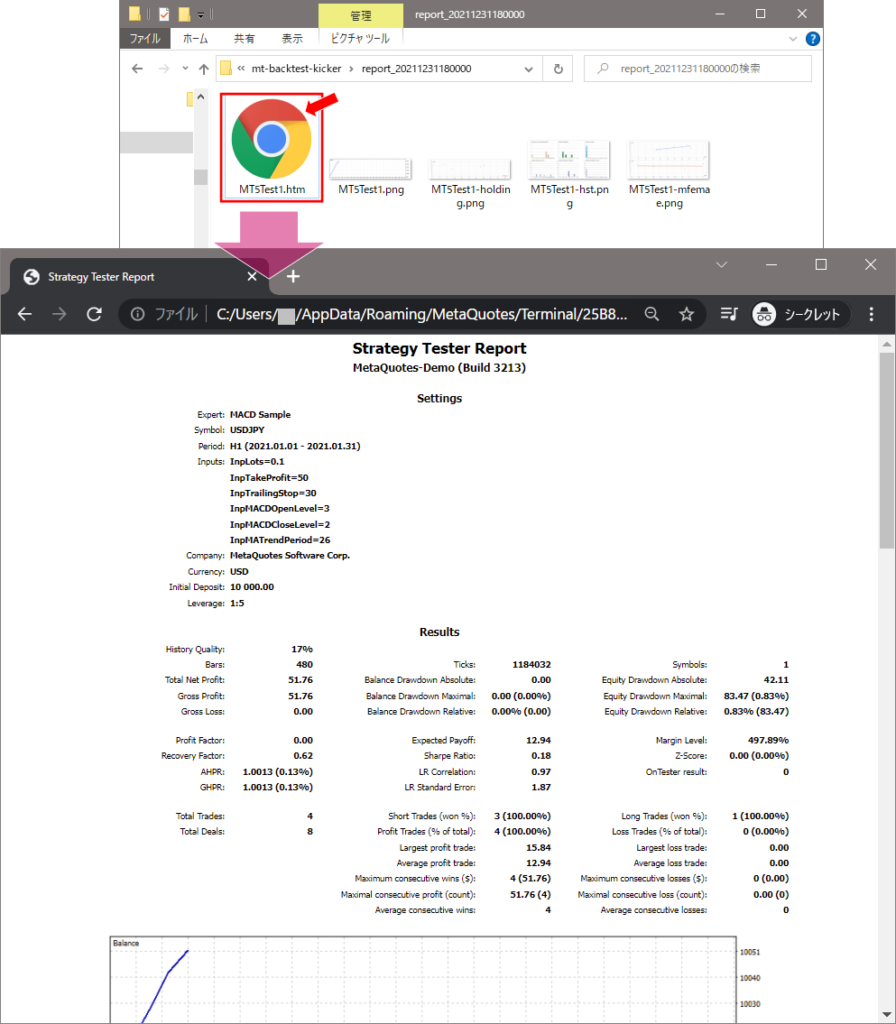
Detailed Usage
Menu items
File menu
- Open Setting File
Open a saved setting file of Backtest Kicker. - Save Setting File As
Save a Backtest Kicker setting file with a name. Setting file will contain values of all items set from Backtest Kicker screen. - Initialize (Clear All Settings)
Deletes all settings of Backtest Kicker and returns to initial startup state. - Exit
Quit Backtest Kicker

Mode menu
- MetaTrader 4 Strategy Tester Mode
Switch to backtest mode for MT4. - MetaTrader 5 Strategy Tester Mode
Switch to backtest mode for MT5.
Mode change will clear up all settings. If you would like to save your settings before changing modes, save settings from ‘File’ menu -> ‘Save Setting File As’.

Tools menu
- Launch MetaTrader
Start MetaTrader specified in “Installation Folder”. - Open Data Folder
Open a folder specified in “Data Folder”. - MetaTrader Launch Parameters
- Portable mode
If checked, Strategy Tester runs in portable mode with “/portable” argument when MetaTrader starts. - Kick EA without File Extension
If checked, Remove the Expert (EA) file extension (.ex4/.ex5) when starting Backtest.
If the backtesting reports do not reflect what you specified in the Strategy Tester screen, try this option.
- Portable mode
- Edit with Spreadsheet
Edit test settings on spreadsheet screen. You can edit in a tabular format like Excel.

Language menu
- English
Switch to English. - Japanese
Switch to Japanese.

MetaTrader folders settings
Specify items about MetaTrader to run backtests.
- Installation Folder
Select or input a MetaTrader installation folder path to use for backtesting. Click “Select” button to open a folder selection dialog.
MetaTrader 4: A folder where ‘terminal.exe’ is located.
MetaTrader 5: A folder where ‘terminal64.exe’ is located. - Data Folder
The Data Folder field is automatically set when the Installation Folder field is set.
If you want to set it up yourself, enable the check box , and select or input a MetaTrader’s Data Folder path. Click “Select” button to open a folder selection dialog.
This is a location of a folder that can be opened using MetaTrader’s ‘File’ menu -> ‘Open Data Folder’. - Report Folder
You can specify the destination folder for report files. If you want to specify, check “Report Folder” checkbox and specify a folder under Data Folder. Click “Select” button to open a folder selection dialog.
If “Report Folder” checkbox is not checked, reports be output to mt-backtest-kicker\report_[YYYYMMDDHHMMSS] folder under Data Folder. [YYYYMMDDHHMMSS] will be a date and time.

Select Test Pattern
You can set a order of test execution, add new tests, etc. To run tests consecutively, you need to create test settings for the number of times you want to run them.
- ↑Up
Move a selected test up. Used to replace the order in which tests are run. - ↓Down
Move a selected test down. Used to replace the order in which tests are run. - Add
Add a new test. - Copy(Dupe)
Add a test by copying a selected test. This is useful when you want to test a different currency pair under same conditions. - Del
Delete a selected test.
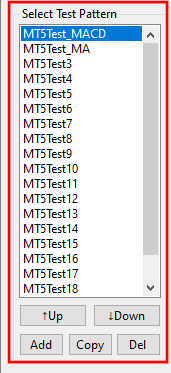
Test Settings
Test conditions can be set in a similar way to MetaTrader Strategy Tester screen. If parameter files or other items are not specified, backtests will be performed using the settings in Strategy Tester.
- Test/Report File Name
A file name of a Strategy Tester report. If a file with the same name already exists, a number in square brackets will be added to the file name. For example, tester[1].htm. - Other items
Same as MetaTrader Strategy Tester screen.
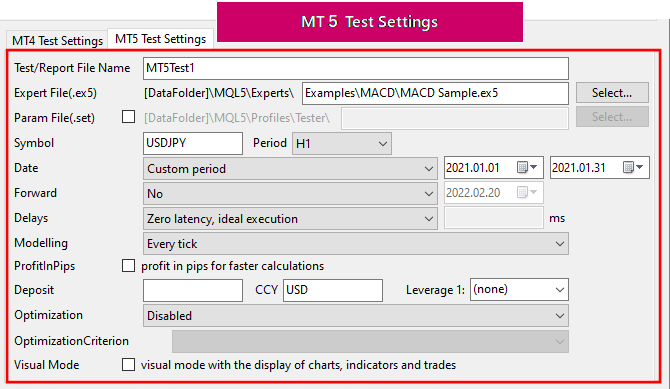
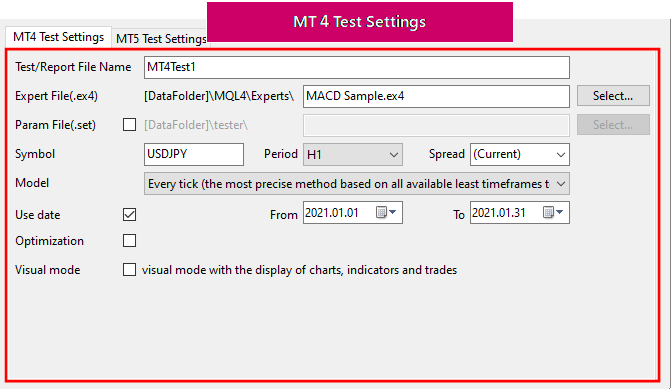
Start backtests
- Start Backtest
MetaTrader will start and Strategy Tester will be running. Checks for existing folders and files before running. A dialog box will be displayed if there are any errors.
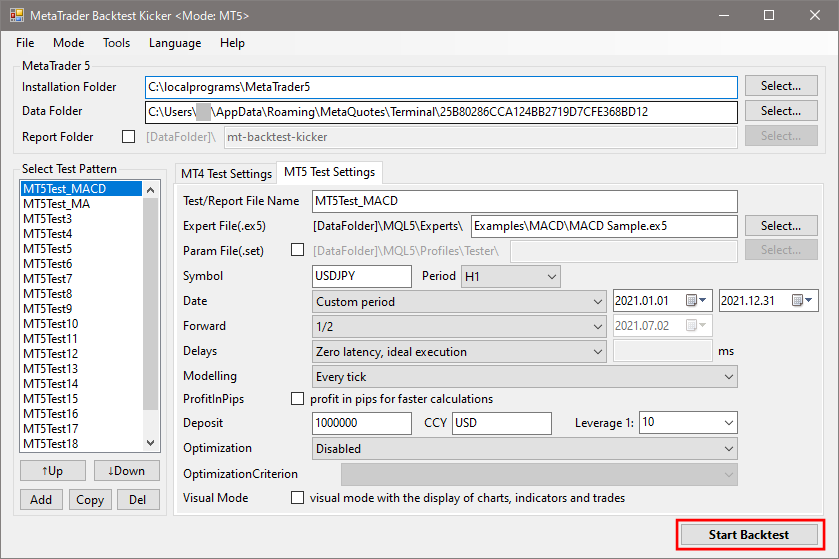
Backtesting in progress
- Abort after current test processing is completed
Wait for currently running a test to complete before exiting backtest. - Abort immediately (Kill MetaTrader process)
Abort currently running a test (kill MetaTrader process) and exit backtesting immediately. - Shut down the PC after all backtesting is complete
If the checkbox is checked, the PC will shut down after all backtesting is completed.
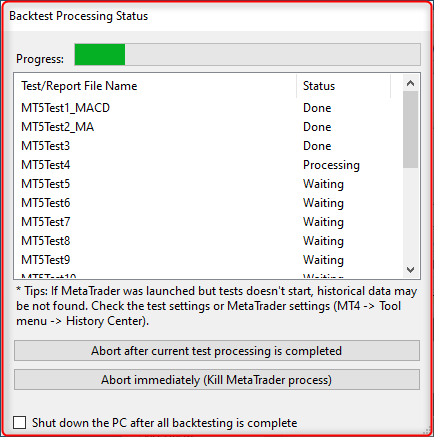
Test Settings Spreadsheet screen
Edit test settings on spreadsheet screen. You can edit in a tabular format like Excel. The items that can be set are the same as the test setting items on the main screen.
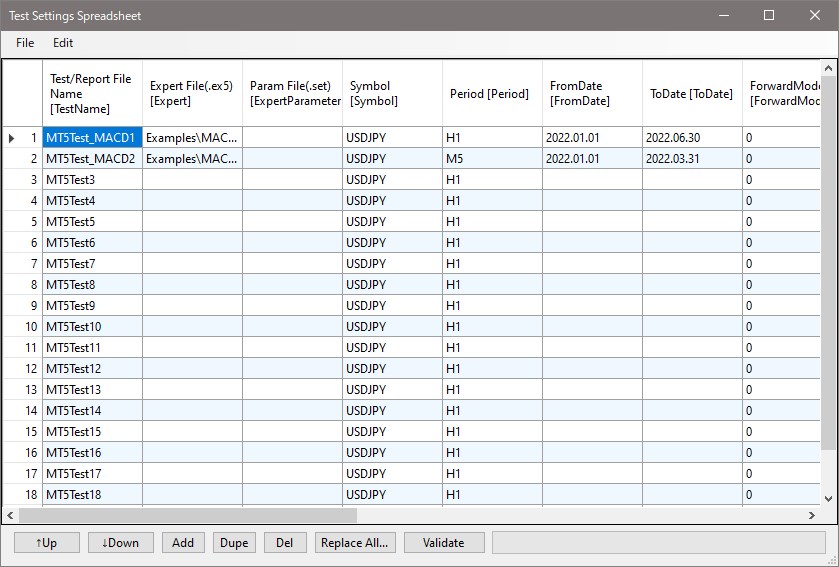
Move mouse cursor over column headers to see tooltips. You can see meaning of items and available values.
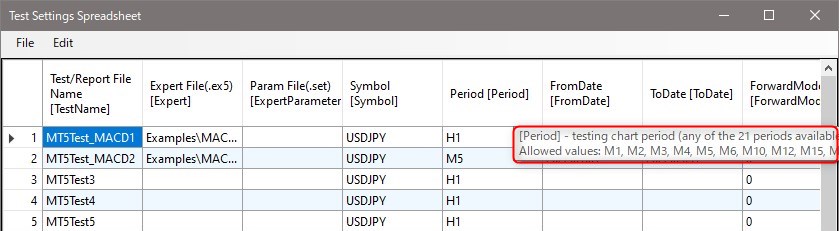
File menu
- Import CSV File / Export CSV File
Import/export CSV format files. Edit an exported file in Excel, Notepad, etc., and import the file back into Backtest Kicker to easily import the edited result into Backtest Kicker. - Close with saving
Spreadsheet screen is closed to reflect changes. “Validate” function will be executed before reflecting changes, and will notify you if there are any errors. - Close without saving
Closes Spreadsheet screen without reflecting changes.
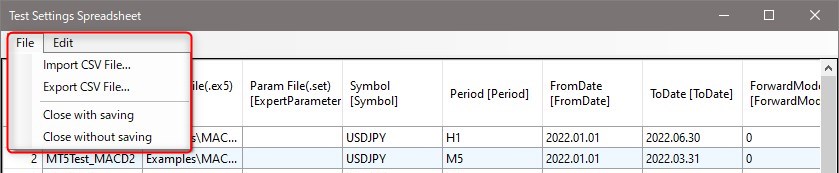
Edit menu
- Copy Cell
Copy the selected cells to the clipboard. - Paste Cell
Paste data from the clipboard into a cell. *If strings contain symbols such as commas or special characters, they may not be pasted correctly. - Up/Down
Move a selected row up/down. Used to replace the order in which tests are run. - Add
Add a new row. - Duplicate
Add a row by copying the selected row. This is useful when you want to test a different currency pair under same conditions. - Del
Delete the selected row. - Replace All
Bulk replace values in the selected column. - Validate
Validate inputted values and auto-modify.
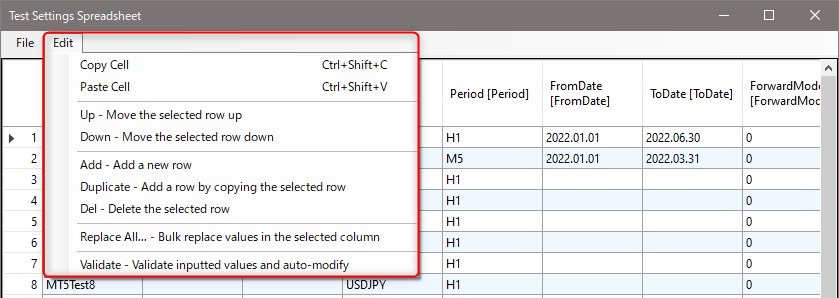
Replace All screen
- Target column
Select the target columns for bulk replacement (batch replacement). The default value is the column currently selected in Spreadsheet screen. - Replace all with
Input string to be replaced. - Replace All button
Performs bulk replacement (batch replacement). - Cancel button
Closes Replace All screen without replacing.
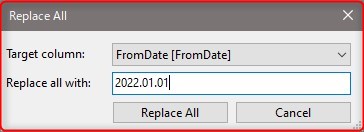
Parallel backtesting in multiple MetaTrader
If you want to run backtests on multiple accounts in parallel, you can do the following:
- Copy and paste a folder of Backtest Kicker and run mt-backtest-kicker.exe in each folder to start multiple.
- Specify different MetaTrader for each Backtest Kicker and run backtests.
* Running multiple instances of same MetaTrader (MetaTrader installed in the same folder) for parallel backtesting is not allowed due to MetaTrader limitations. If you want to use same MetaTrader, you can do something similar by copying and pasting entire MetaTrader installation folder and launch it in portable mode.
FAQ
Backtesting reports do not reflect what I specified on the Strategy Tester screen.
If the backtesting reports do not reflect what you specified in the Strategy Tester screen, try the “Kick EA without File Extension” option. To enable it, check the option “Tools” -> “MetaTrader Launch Parameters” -> “Kick EA without File Extension” in the Backtest Kicker.

Normally, the settings you specify on the MetaTrader Strategy Tester screen are saved in a file called “EA name.ini”. Backtest Kicker can backtest using those settings.
For example, the ini file for the EA “Moving Average.ex4” would be “Moving Average.ex4.ini” or “Moving Average.ini” (without .ex4). When the EA “Moving Average.ex4” is kicked by the Backtest Kicker, the ini file “Moving Average.ex4.ini” seems to be loaded. However, if the file name “Moving Average.ini” (without .ex4) is saved by MetaTrader, it cannot be loaded.
Therefore, we have added a feature to kick as EA “Moving Average” (without .ex4) so that “Moving Average.ini” (without .ex4) can be read by the Backtest Kicker even when backtesting. If the backtest is kicked as EA “Moving Average” (without .ex4), “Moving Average.ini” (without .ex4) will be loaded.
Can I use Tick Data Suite with Backtest Kicker?
It seems that it is possible to backtest with Tick Data Suite enabled. If “Use tick data” is checked on the MT4 Strategy Tester screen, backtesting from the Backtest Kicker will also be backtested using data provided by the Tick Data Suite. The versions used for testing are MT4: 4.00 build 1380, Tick Data Suite: 2.3.7.0.
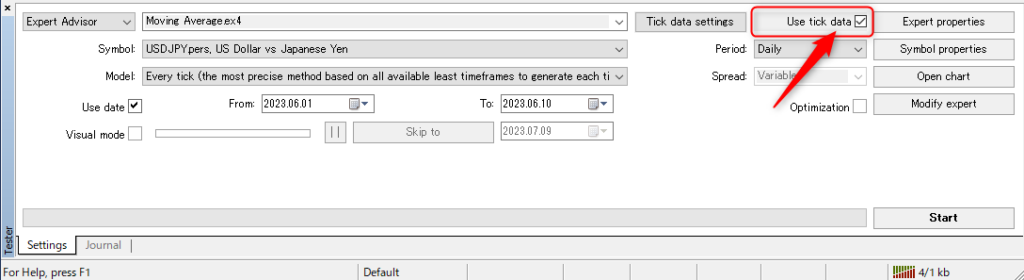
How to use Tick Data Suite data via Backtest Kicker
- Lanch MT4 and enable the “Use tick data” in the MT4 Strategy Tester screen. If necessary, configure the Tick Data Suite settings in “Tick data settings”.
- Quit MT4.
- Backtest from the Backtest Kicker. (MT4 will start with the last used setting = the “Use tick data” will be enabled and backtesting will be performed with Tick Data Suite data.)
* Note: It is not available to change the settings of the Tick Data Suite from the Backtest Kicker. You need to configure the Tick Data Suite settings on the MT4 Strategy Tester screen first.
Requirements
We have verified in the following environment, but if you have any problems with other versions such as Windows 7 or 11, please let us know and we will be happy.
- Windows 10 English Edition, Japanese Edition
- MetaTrader 4
- MetaTrader 5
Disclaimer
We do not take any responsibility for any damage/loss caused by using our software. Use at your own risk.
Version History
Version 1.5.0.0 / 2023.12.21
- Added new feature ‘Kick EA without File Extension’. If the backtesting reports do not reflect what you specified in the Strategy Tester screen, try this option. To enable it, check the option “Tools” -> “MetaTrader Launch Parameters” -> “Kick EA without File Extension” in the Backtest Kicker.
* Backtest Kicker Version 1.5.0.0 is not compatible with the Setting Files (settings-mbk.dat) of Version 1.4.0.0 or earlier.
Version 1.4.0.0 / 2023.04.02
- Added the option to shut down the PC after completing backtesting. There is a shutdown checkbox on the Backtest Processing Status screen during backtesting.
- MT5 Test Settings – Added to copy optimization results cache files (.opt files) created by Optimize and store them in the report folder. Optimization results are automatically deleted by MetaTrader if they are not accessed within 30 days, but by saving the cache files, old optimization results can be viewed again from MetaTrader. To load the cache files into MetaTrader, open the “Optimization Results” tab of the Strategy Tester, right-click on “Import Optimization Cache File” and specify the saved cache file.
Version 1.3.0.0 / 2023.01.18
- MT5 Test Settings – Added Complex Criterion max to OptimizationCriterion Item.
Version 1.2.0.0 / 2022.10.9
- Added “Test Setting Spreadsheet screen”. Test settings can be edited in an Excel-like tabular format. CSV file input/output is supported.
Version 1.1.0.0 / 2022.8.14
- MT4 Test Settings – Added H4 (4-hourly timeframe) to Period Item.
- When Installation Folder is set, the value of Data Folder is automatically set.
* Backtest Kicker Version 1.1.0.0 is not compatible with previous versions of the Setting Files.
Version 1.0.0.1 / 2022.6.3
- MT5 Test Settings – Fixed an issue where a value of Leverage item was not reflected in some cases.
コメント / Comments
Hi,
Can I make a test for my EA with multipairs in one setting?
If you mean ‘All symbols selected in MarketWatch’ in Optimization on MT5, the tool can do that. The tool has a FREE edition, so you can try it if you like.
Sorry. It’s for MT4, not MT5.
And by the way, which history/tick data will be using? From broker?
You can backtest with multipairs by following the simple steps shown in the image.
In MT4 it uses history/tick data is used from History Center(MT4 -> Tools -> History Center). Backtest Kicker only kicks(starts) the Strategy Tester. The historical data you have set in History Center will be used.
Hi,
Thanks for your reply. What I mean is, in MT4, I want to backtest multiple pairs in one times. Example as below.
Strategy 1, Trend.ex4, Symbol “GU/EU/XAUUSD”, Period H1, Spread 2.
As you can see here, the Symbol is multipairs, not single pair. Is it possible?
I see what you want to do. Unfortunately it is difficult. Because Strategy Tester on MT4 does not support multiple pairs. Backtest Kicker just kicks the Strategy Tester. What you can do depends on “what MetaTrader itself can do”.
If you can use MT5: MT5 does support multiple pairs, so it might be a good idea to port your EA to MT5 for backtesting.
Hi,
The software is excellent, but the htm MT4 report does not have the parameters to make a .set of each “Pass”, it can be done if we “copy all” when viewing the report in MT4. There is a way to do this automatically? Copy everything directly from the MT4 report and paste into an Excel. It will be much more useful.
Hello,
I agree that it would be very useful if we could do that. However, it seems that MT4 doesn`t allow to output parameters in the report file. I have tried to find a way to get the parameters, but it does not seem to be open source.
One way to do this is to create as many .set files as you want to test and run the tests continuously with Backtest Kicker. This means not using MT4’s optimization feature. I am now developing Set File Builder because this method requires a lot of work to create .set files.
Another way would be to use an automation tool like Power Automate to “Copy All” and paste it into Excel. This would require detecting the end of the backtest, but I have no idea how to do that.
Hi,
Thanks for your reply and recommendation. I will use it with MT5.
Hi,
I’m sorry for double post. Can you include Dukascopy and import to mt4 history? That will be good for this software backtest.
Hello,
Do you mean you want to backtest using Dukascopy’s historical data? If so, importing the historical data into History Center of MT4 before starting the test should work.
Hi,
I tried it many times to get the data, downloading for the other source and import to the History center. But the data sometime not complete or got too much missmatched error. So, if your backtester include it, maybe I will be more good because using directly from your software.
I agree, this is a problem that many people will feel when backtesting with MT4. It is extremely difficult to get complete historical data and make it usable in MT4.
Unfortunately, it is difficult to provide the data due to licensing and other reasons, and I am not considering providing it with Backtest Kicker at this time.
Just downloaded 1.4.0.0 and dont see the NEW options. *WHERE* is the option to Shutdown and Backup Optimization Cache File? Dont see in the app or your instructions above.
Hello,
Here are some screenshots.
The shutdown option is shown in the image below.
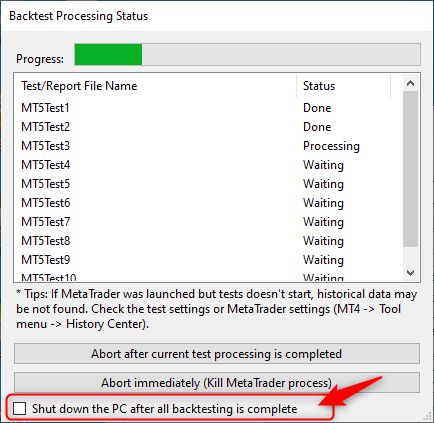
The Backup Optimization Cache File function is shown in the following image. When you perform an optimization, the cache file is automatically backed up. There is no need to check a checkbox or do anything else.
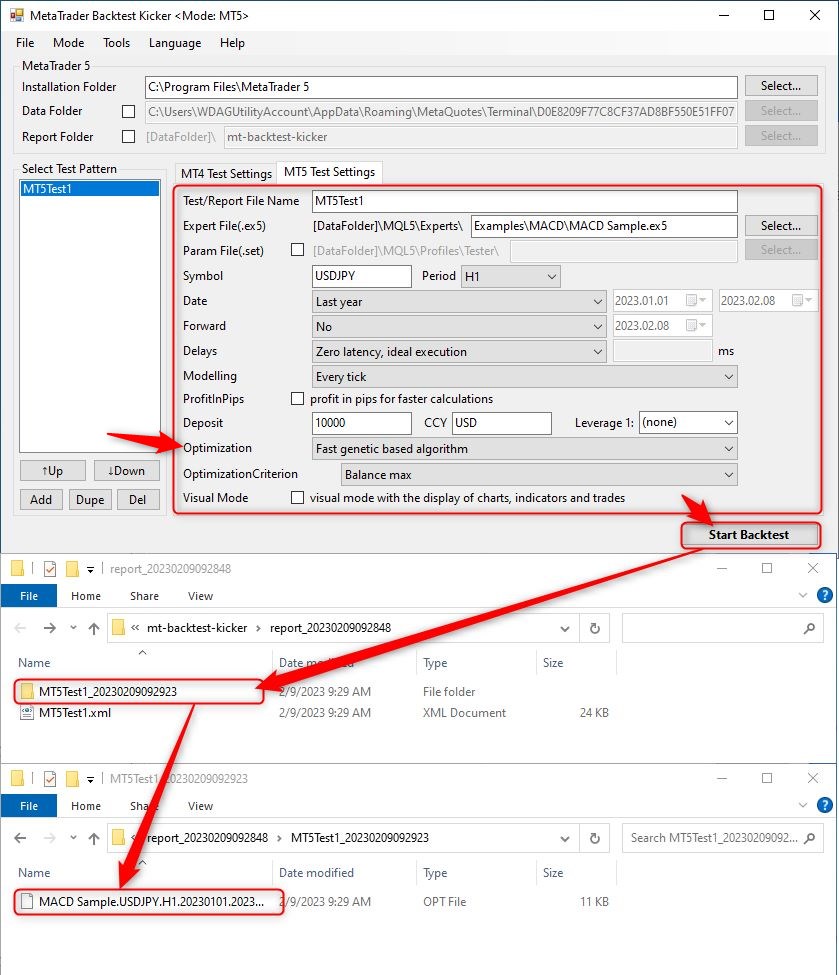
How do I buy the full version?
Hello, you can buy it here:
https://www.gogojungle.co.jp/en/tools/indicators/36751
Hi thank you for creating a great app. I currently having this issue where it starts the test and finish each optimization in 1 second, come out with reports but not usable. Could you show me how to fix it? Thank you!
I’ve ran it once and there was no problem until I change my MT5 account
sorry if this is a double post, not sure if it will be posted because there’s no notification
Hello, Maybe the hirotory data does not exist in the account in MT5. Normally, if there is no history data, MetaTrader will automatically download the data before backtesting. However, sometimes the backtest is executed without downloading the data. In such cases the data will be downloaded if the backtest is run several times under the same conditions.
Hi, thank you for the reply! I found the cause of the problem. I was logged in on an account which have trades running. As long as I use an account without any trade running then Backtest kicker will operate normally
It’s great to hear you found a solution. Thank you for your feedback.
I’m running into a problem where the back test kicker doesn’t show all the excels after it has finished. Any idea what this could be?
Hi, normally, when you run the Strategy Tester with Backtest Kicker, the report output is an htm file.
If you run the Strategy Tester on the MetaTrader screen, you can output the xlsx file from the screen. However, when the Strategy Tester is run on the Backtest Kicker, the xlsx file cannot be output due to MetaTrader specifications.
Hope this answer your question.
Why the deposit always as 10000 in MT4 mode?
I tried to modify it to 100000,, but running with this kicker,, it run the test with despoit=10000 instead…
-chueh
Unfortunately, due to MetaTrader specifications, it is not possible to specify a deposit directly from the Backtest Kicker.
Do you mean that you modified the deposit in the MT4 Strategy Tester screen but it was not reflected? If so, what about the following?
There is a file named “EA name.ini” in the “tester” folder in the data folder. Open the ini file with Notepad, etc. and edit the number after “deposit=” and save the file.
For example, if the EA name is “Moving Average.ex4”, the ini file is “Moving Average.ex4.ini”. If there is no ini file, it will be created when you run the EA from the Backtest Kicker.
New feature ‘Kick EA without File Extension’ added.
If the backtesting reports do not reflect what you have specified in the Strategy Tester screen, try this option. To enable it, check the option “Tools” -> “MetaTrader Launch Parameters” -> “Kick EA without File Extension” in the Backtest Kicker.

Hi,
Congratulation to you on coming out with this marvelous testing utility tool.
I was trying out Backtest Kicker (the free version), when it started back-testing in visual mode, it didn’t get on with full speed.
I had to manually drag the visual mode speed bar to full speed. After it finished the first test, the second test re-set itself to slower speed again.
I was wondering if there is a way to set the tester to start in full speed as default.
Thank you.
I’m afraid I think the solution is to use MT5. I tried it on my laptop, MT4 seems to reset it, MT5 does NOT seem to reset it.
The speed bar seems to be controlled by MetaTrader and could not be controlled by Backtest Kicker. Backtest Kicker just kicks the Strategy Tester. What you can do depends on “what MetaTrader itself can do”.
HI, Thanks for the excellent product, currently i am using MT5 backtest kicker v1.4. after i have clicked the start backtest button. it showed the pop up screen to requested me to close the Metratrader which i did. the progress is completed and show no report inside the Mt-backtest-kicker folder. pls advice what went wrong here. thanks.
Hello, Could you please try with the latest version, Backtest Kicker v1.5? You can download it from:
GogoJungle My Page 👉 https://www.gogojungle.co.jp/mypage
Customer Area -> Download Products -> “自動バックテスト【MetaTrader Backtest Kicker】” -> Download product
If the problem is still there after updating, it would help us a lot if you could send us a screenshot of the issue. You can do this from the same Download page by clicking “New question for Seller” and attaching the image.